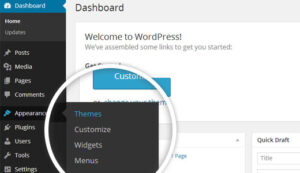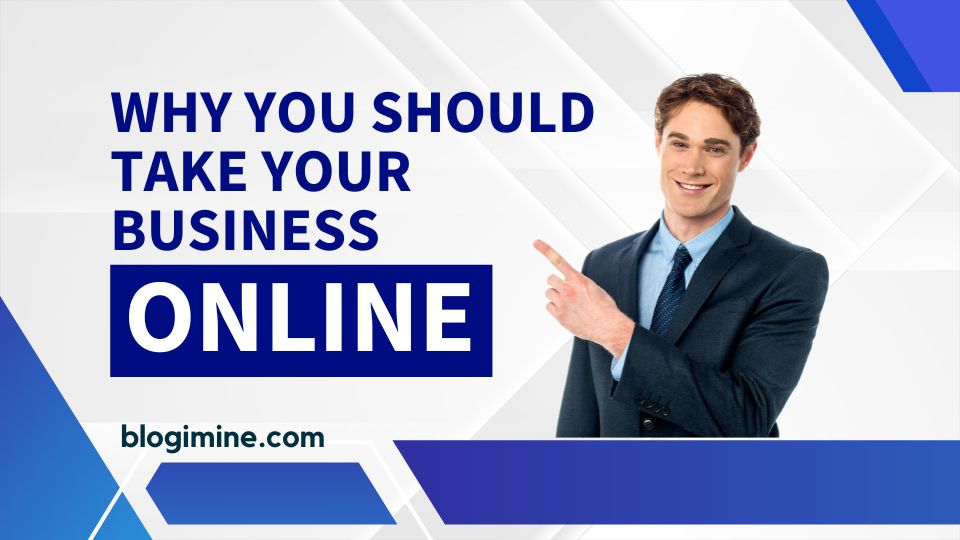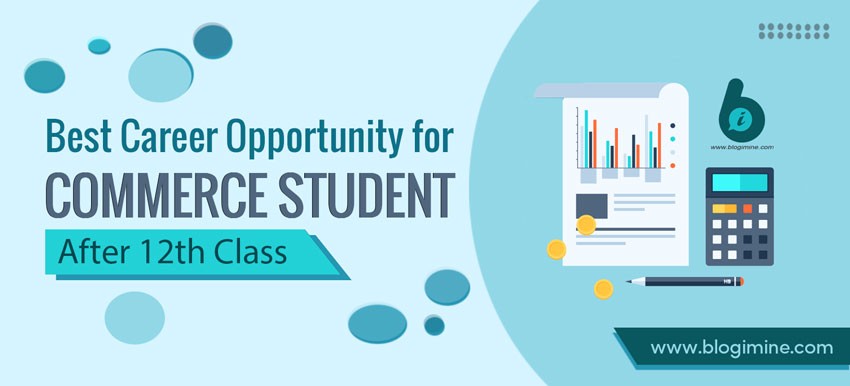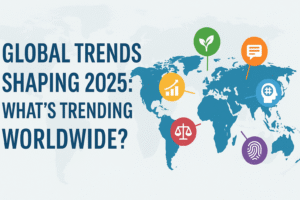1. Introduction to WordPress Themes
What is a WordPress Theme?
A WordPress theme is a collection of files that control the appearance and layout of your website. It changes how your site looks and functions without changing the content.
How Themes Affect Your Website
Themes decide your site’s color scheme, font style, layout, and more. They help create a unique look for your blog, online store, or business website.
Why Choosing the Right Theme Matters
Selecting the right theme is critical because it sets the foundation for your website. A poorly chosen theme can lead to slow load times, poor SEO, and even security vulnerabilities.
Importance of Selecting a Theme That Aligns with Your Goals: If you’re building a blog, a magazine-style theme might be ideal. For e-commerce, you’ll need a theme that supports shopping carts and product listings. Always choose a theme that matches your website’s purpose.
Factors to Consider When Picking a Theme:
- Responsiveness: Ensure the theme works well on all devices.
- Speed: A lightweight theme will improve your site’s performance.
- SEO-Friendliness: Choose a theme optimized for search engines.
- Support and Updates: Look for themes with regular updates and reliable support.
2. Preparing to Install a WordPress Theme 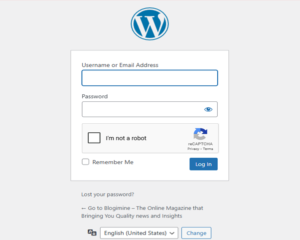 How to Access Your WordPress Dashboard
How to Access Your WordPress Dashboard
- Go to www.yoursite.com/wp-admin.
- Enter your username and password.
- You’re now inside your WordPress dashboard.
Navigating the Dashboard Interface: Once logged in, you’ll see the WordPress dashboard. It has menus like “Posts,” “Pages, Appearance,” and “Plugins.” To install a theme, go to Appearance > Themes.
Choosing the Right Theme
Not all themes are created equal. Here’s how to decide between free and premium options.
Free vs. Premium Themes: Pros and Cons:
- Free Themes: Available in the WordPress theme directory.
- Premium Themes: Paid themes from sites like Theme Forest or Elegant Themes.
- Choose a responsive, fast, and SEO-friendly theme.
Backing Up Your Website Before Making Changes
Before installing a new theme, it’s essential to back up your site. If something goes wrong, you can restore your site to its previous state.
Why Backups Are Crucial Before Installing a New Theme:
A backup ensures you don’t lose valuable data during the installation process.
Tools and Plugins to Create a Backup:
Use plugins like Updraft Plus, Backup Buddy, or Duplicator to create a backup. Alternatively, check if your hosting provider offers backup services.
3. Step 1: Installing a Theme from the WordPress Theme Directory
Step-by-step WordPress theme setup
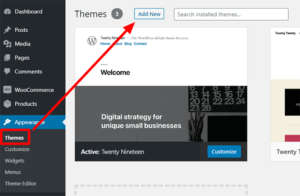
- Go to Appearance > Themes in your WordPress dashboard.
- Click “Add New.”
Searching for a Free Theme
- Use filters like Popular, Latest, or Feature Filter.
- Type a keyword in the search box.
Previewing the Theme
- Click “Preview” to see how the theme will look.
Installing and Activating the Theme
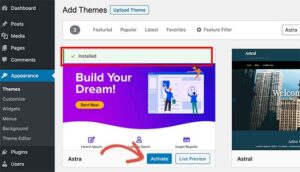
- Click “Install.”
- After installation, click “Activate.”
4 Step 2: Uploading and Installing a Premium or Custom Theme
Downloading the Theme File
- Buy and download the .zip file from a trusted source.
Uploading via WordPress Dashboard

- Go to Appearance > Themes > Add New > Upload Theme.
- Choose your .zip file and click “Install Now.”
Activating the Uploaded Theme
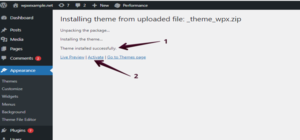
- After uploading, click “Activate.”
5. Step 3: Installing a Theme via FTP (Advanced)
When to Use FTP
Use FTP if your theme file is too large or if the WordPress upload doesn’t work.
Setting Up an FTP Client
Download an FTP client like FileZilla or Cyberduck. Connect to your server using your hosting credentials (host, username, password).
Uploading the Theme
- Connect to your site via FTP.
- Go to /wp-content/themes/
- Upload the unzipped theme folder.
Activating the Theme
- Go to Appearance > Themes in WordPress and activate it.
How to Setup FTP with FileZilla (Video)
6. Step 4: Configuring Your New Theme
Customizing Theme Settings
Go to Appearance > Customize to access the WordPress Customizer. Here, you can adjust:
- Layout
- Colors
- Fonts
- Header and footer settings
Setting Up Pages
- Create Home, About, Blog, and Contact pages.
- Assign a static homepage via Settings > Reading.
Installing Recommended Plugins
Many themes suggest plugins for added functionality. Install these from Plugins > Add New.
Importing Demo Content
- Many themes allow demo import.
- Go to Theme Options or use a plugin to import demo content.
7. Step 5: Testing Your Website
Checking Responsiveness
- Test on desktop, tablet, and mobile.
- Use tools like Chrome DevTools or Responsinator.
Testing Page Speed
- Use Google PageSpeed Insights or GTmetrix.
- Optimize images and use caching.
Verifying Plugin Compatibility
- Make sure all plugins work well with the theme.
Fixing Issues
- If elements are missing or broken, check for plugin conflicts.
- Switch to the default theme to test.
8. Step 6: Optimizing for SEO & Performance
Enabling SEO Features
- Use plugins like Yoast SEO or Rank Math.
- Add meta tags, optimize slugs, and use headings properly.
Optimizing Images
- Compress images using TinyPNG or Smush.
Caching & Minification
- Install WP Super Cache or W3 Total Cache.
- Minify CSS, HTML, and JS files.
Ensuring Security
- Keep WordPress, themes, and plugins updated.
- Use security plugins like Wordfence.
9. Step 7: Maintaining Your Theme
Regular Updates
- Check for updates regularly in Appearance > Themes.
- Update to fix bugs and improve security.
Switching Themes Safely
- Backup your site before switching.
- Preview the new theme before activating.
Troubleshooting Theme Conflicts
- Deactivate plugins one-by-one.
- Check the browser console for errors.
10. Tips for Smooth Installation
Use a Staging Site
- Test changes on a staging site.
- Many hosts like Bluehost and SiteGround offer staging.
Document Your Changes
- Write down what you change for future reference.
Get Professional Help if Needed
- Hire a developer for complex tasks.
- Use forums or communities like WordPress.org.
11. Taking Your Website to the Next Level
Installing a WordPress theme is an exciting step toward building your dream website. With the right theme, your site will look professional and work smoothly. This guide showed you how to install, customize, and maintain your theme easily. Don’t be afraid to try different styles, learn new things, and improve your website. WordPress is flexible and beginner-friendly—you can do it!